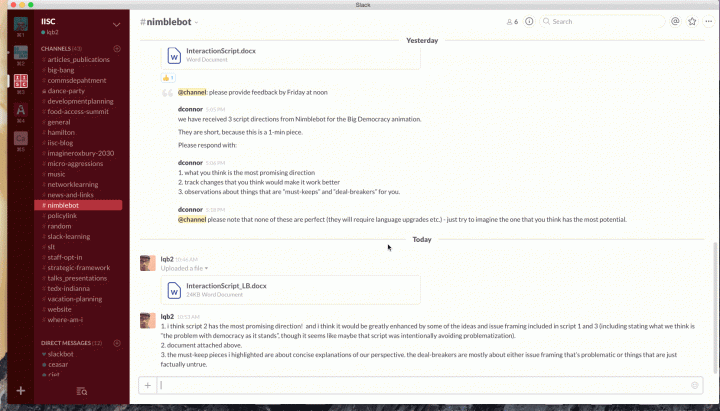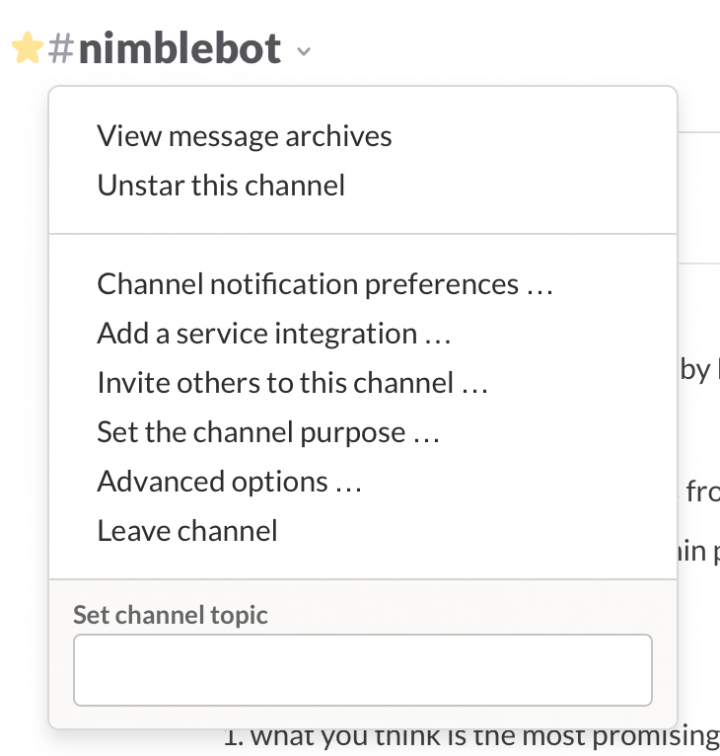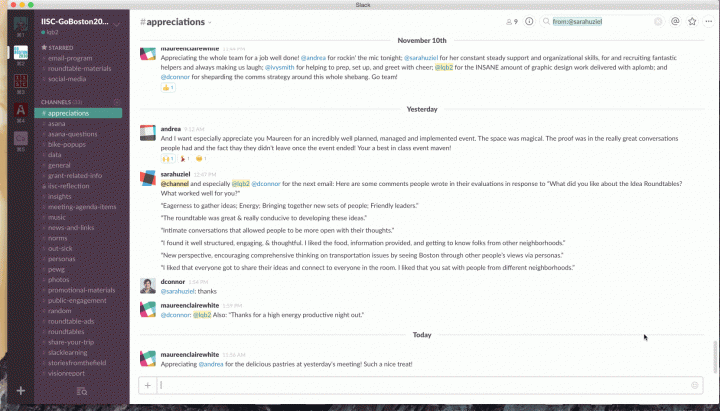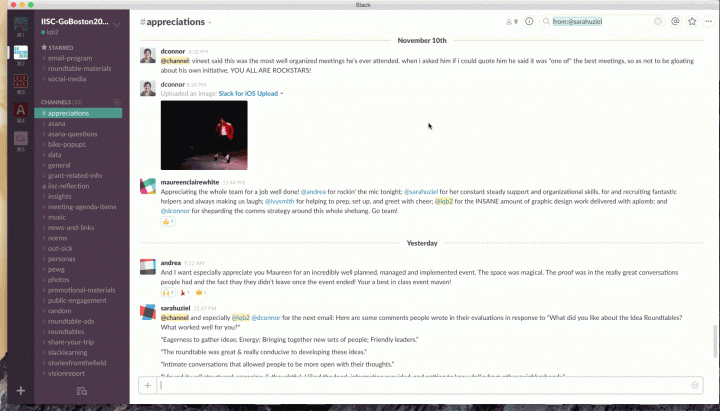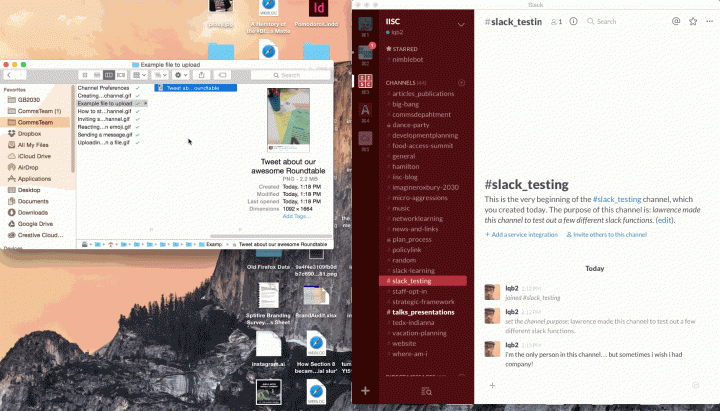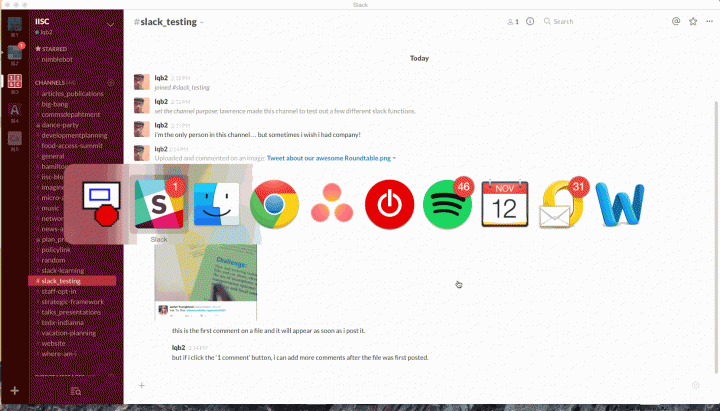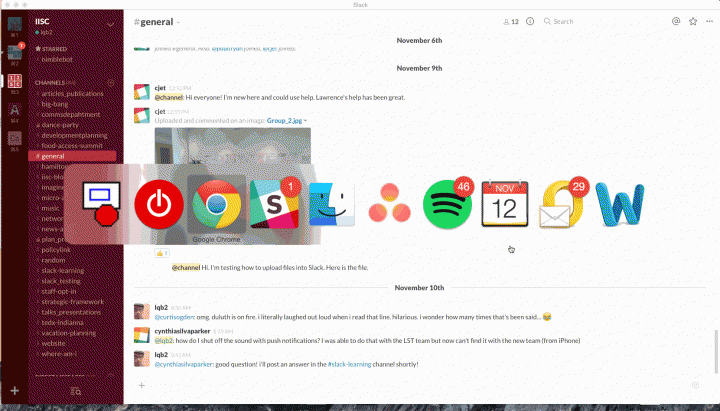Slack Resource Pages: Overview | Getting Started | Getting Fancy | You, Us, and Slack
Here’s a run down of some of the cooler and most useful functionalities in Slack. Click on any of these to learn a little more.
- Teams Bar: If you are on more than one team, this bar appears.
- Channels and Preferences
- Posts in a channel
- Search / @ / * functions
Teams Bar
If you’re on more than one team, the teams bar appears. A team is a group of people who are members of a single Slack domain (ex. iisc.slack.com or iisc-goboston2030.slack.com). IISC’s Slack team currently consists of the senior leadership team, many office-based staff members, and some senior associates. It will eventually include all IISC staff and affiliates (and maybe more!).
Channels and Preferences
Starred Channels
These are my starred channels. Starring a channel is a way to help you organize which conversations are most important to you. You can star or unstar a channel at any time.
Invite people
If you’re wondering how to invite someone to a channel, check out the Inviting people to a channel section of this page. If you’re trying to invite a new person to the IISC Slack team, you either need to be an admin or they need to have an interactioninstitute.org email address. If you’re an admin, you can invite someone to the IISC Slack team by
Posts in a channel
Star a channel
Channel preferences
The preferences for each channel you’re in can be customized in lots of ways. You should explore these and get comfortable so you can see how to make each one work for you. You can even have specific notification settings for different channels; this can make it so that you get all of the notifications for some channels (like maybe ones that are important to your team) and yet none of the notifications for other channels (in case you really just don’t care to follow the conversations about last Friday’s office ice curling match…).
Post a message
You can post a message by typing into the bar at the bottom of your screen. The message will show up in the channel that you’re currently viewing.
Post a reaction
Posting a reaction is a great way to let someone know how you feel about something. You can ‘react’ with any of the standard emojis to any single message. One interesting way to use ‘reactions’ is to have a team norm to confirm receipt of a specific file or message by reacting with a specific emoji (like the thumbs up or check mark emojis).
Add/comment on a file
Slack is great at handling files. You can easily drag and drop files into any Slack channel. You can also react to and comment on any individual file.
Star a comment
Starring a comment or message is a great way to mark something that you want to return to later. Once you have starred a message, you can view it and all of your other starred items by going up to the ‘Starred’ menu at the top right of the Slack window.
Comment on a file
See the ‘Add/comment on a file’ section
@channel
You can tag any individual person by typing their username (@lqb2 is Lawrence’s username) and it will send them a notification that you want their attention. If you want to notify everyone in a channel without typing out each name individually, you can type @channel instead. It’s a powerful functionality, though, and Slack will give you a warning every time you use it so that you don’t go notification power crazy!
Search / @ / Starred functions
Slack has a really powerful search functionality that allows you to quickly find things in Slack if you can’t quite remember where they are. You can learn a lot more about that here, but some of the most powerful ways to use search are to find messages and/or files from’ specific people or between certain dates (like after April 1 2015 but before April 12 2015).
The @ and Starred menu at the top right of the Slack screen allow you to see all the messages in which you’re mentioned (@) and all the messages and files that you’ve Starred. This is a great way to mark something special and come back to it later, especially if the flow of a conversation is moving quickly, but you don’t want to lose an idea you liked or want to bring up again later. Of course, you can always start a new channel if a topic of conversation is important enough to warrant that.