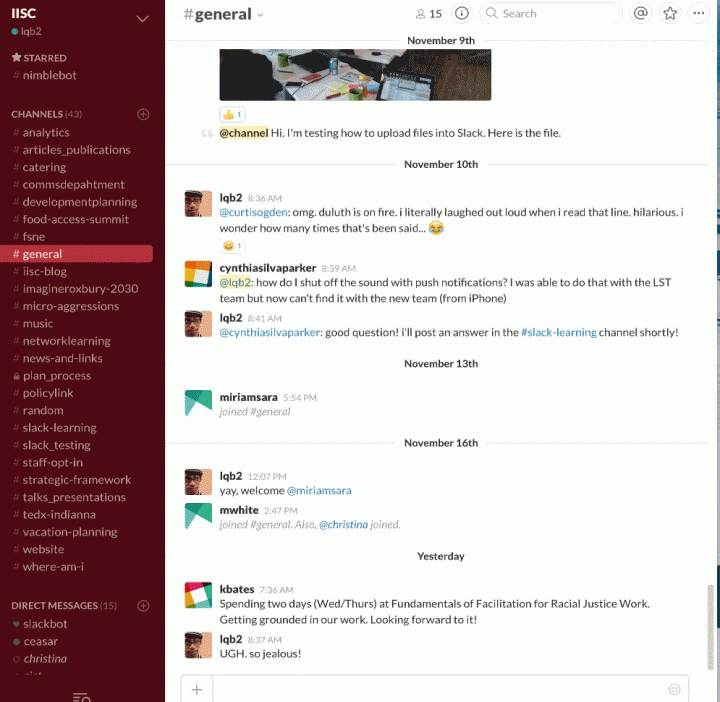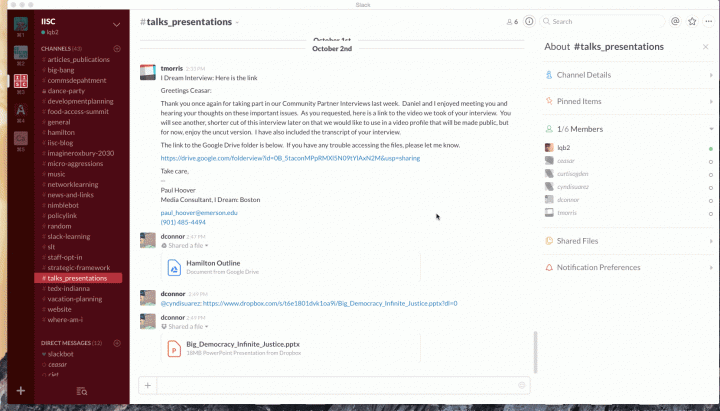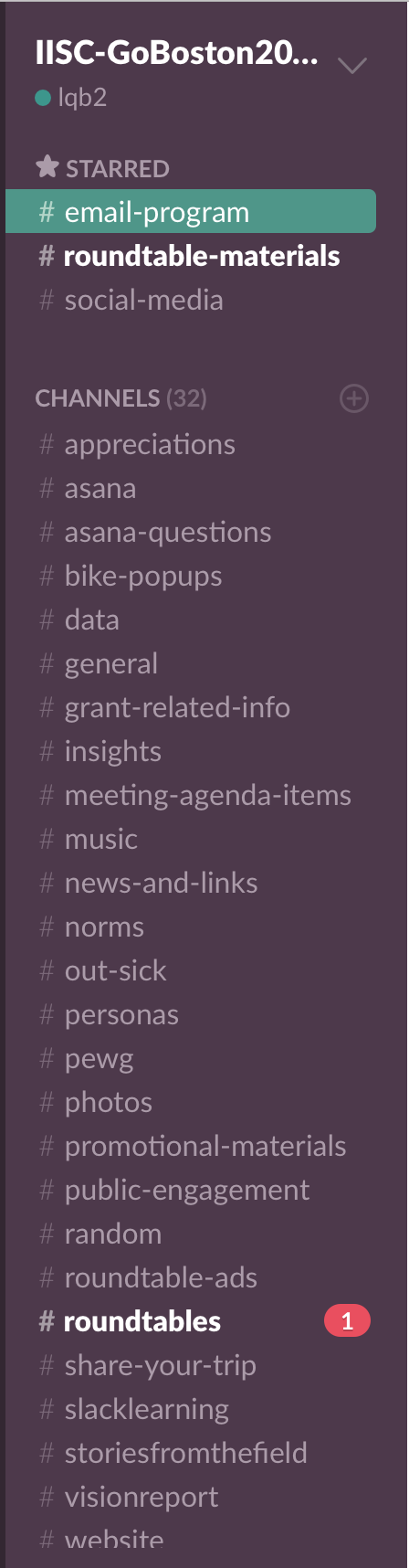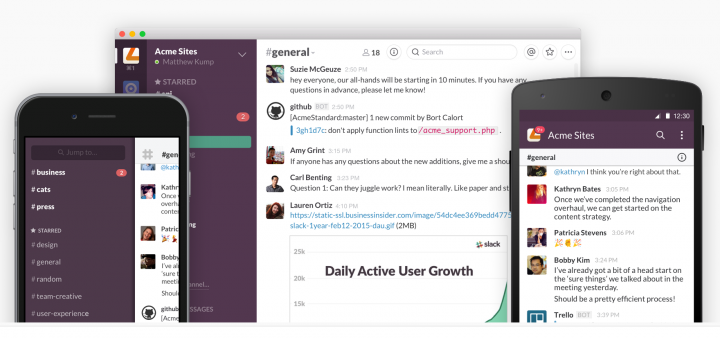Slack Resource Pages: Overview | Getting Started | Getting Fancy | You, Us, and Slack
This page is all about getting started with Slack. If you make it through this page (10 minutes), you should be able to make your way around in Slack. This page includes info about the Slack interface, teams, channels, messages, notifications, and info about where you can use Slack.
Getting familiar with the layout
Before starting to use the tool, it’s really helpful to know what’s where in the layout.
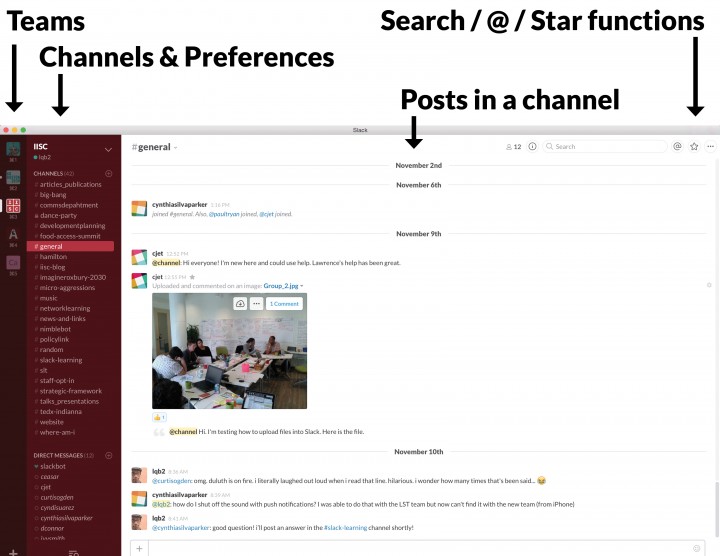
Teams
A Slack team is a group of people who all have access to the same set of channels and is signified by a team name and URL. The IISC team name is ‘IISC’ and can be found at iisc.slack.com. Most folks at IISC will only need to be on the IISC team, but there are other Slack teams within the organization (ex. GoBoston2030 has it’s own Slack team at iisc-goboston2030.slack.com).
In general, when you have something you want to say to someone/anyone/everyone on your team, you can say it in one of three locations: a public channel, a private channel, or a direct message.
Channels
A channel is like a chat room and is, essentially, a place to have a conversation about a single topic. Typically the conversation topic is the name of the channel, but please check the channel description if the channel name doesn’t give you enough info. There are public channels, which anyone on a team can join, and private channels, which can only been seen by the people invited to them. The screenshot below is of some conversation in the general channel (a.k.a. #general).
Creating a channel
A new channel should be created whenever there is a new subject of conversation. You can start a channel at any time by heading over the to Channels & Preferences bar and clicking the + next to the Channels section. Whenever you start a channel you should pick an accurate name (note: channel names have to be less than 21 characters), describe the purpose of the channel in the ‘Purpose’ box, and invite everyone that you think needs to be in on the conversation.
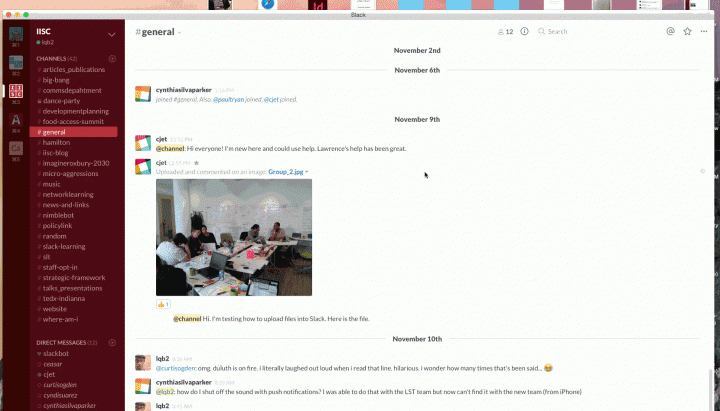
Joining a channel
You can join any public channel any time you want by going over the Channels menu and clicking the word ‘CHANNELS’. Before you actually join the channel, you’ll be given a chance to preview the messages in that channel before you confirm that you want to join.
Inviting people to channels
If a channel exists but you think someone else needs to join it, you can invite them by going up to the channel settings menu and clicking the Invite link.
Direct Messages
Direct messages are messages with a specific person or group of people (you can send a direct message to one person or a group of people). There is, technically, no difference between a group direct message and a private channel, except that one of them has a channel name. In general, group direct messages are for short conversations that won’t be enduring. You can direct message anyone at any time as a quick way to get someone’s attention.
Notifications
Understanding Notifications: Bold & tagged posts in a channel
When someone posts a message in a channel in which you are a member, you will get one of two notifications. Anytime a channel has a message that you haven’t read in it, the channel name will appear bold. If a message in a channel tagged/mentioned your username directly, you’ll see a red circle with a number in it. In general, you should pay the most attention to the channels that have a specific mention of your name (has a red circle next to it) because that means someone is trying to get your attention specifically.
Changing your notification settings
This is an incredibly important part of Slack and can make or break your ability to benefit from the tool. Slack has extremely customizable notification settings. You can get pop-up desktop notifications, emails, nothing at all, or have a personalized set of notifications based on specific channels you’re in or words you’re interested in (called Highlight words). Please check out this page for more detail info about how to customize your notification settings. If you’re feeling overwhelmed, you probably just need to change your notification settings.
Platforms
Slack is optimized to be used across many platforms include the web, desktop/laptop computers, and mobile devices (iPhone, iPad, and all Android tablets).
You can log in to the IISC Slack team from anywhere by logging in at iisc.slack.com. That said, we strongly recommend downloading the Desktop app and the mobile app for your phone or tablet.
The downloads page is here and we strongly recommend that you customize your notification settings as soon as you get set up on your new device.